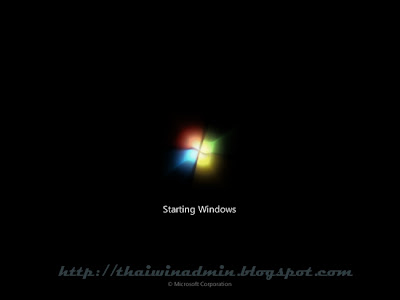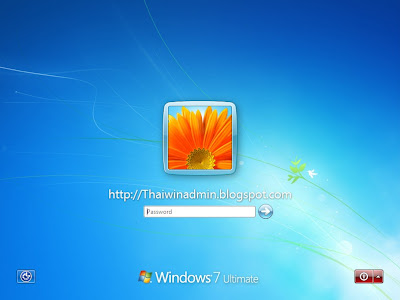บุ๊คมาร์ค (Bookmark) นั้นเป็นตัวช่วยเพิ่มความสะดวกในการเข้าถึงเว็บไซต์ต่างๆ โดยที่ผู้ใช้ไม่ต้องจำชื่อของเว็บไซต์ต่างๆ อย่างไรก็ตาม เนื่องจากในปัจจุบันนั้นผู้ใช้ส่วนใหญ่จะใช้งานโปรแกรมเว็บบราวเซอร์มากกว่า หนึ่งตัว และมีบางคนมีการใช้งานคอมพิวเตอร์มากกว่าหนึ่งเครื่องเช่นใช้งานคอมพิวเตอร์ ในที่ทำงานและมีเครื่องคอมพิวเตอร์ที่ผ่านเป็นต้น ซึ่งปกติจะทำการชิงค์บุ๊คมาร์คโดยการส่งออก (Export) จากเว็บบราวเซอร์ตัวหนึ่งและนำเข้า (Import) บนเว็บบราวเซอร์ตัวหนึ่ง หรือทำการส่งออกจากเครื่องคอมพิวเตอร์หนึ่งและนำเข้าบนเครื่องคอมพิวเตอร์ อีกเครื่องหนึ่ง แต่สำหรับผู้ใช้ Google Chrome สามารถทำการซิงค์บุ๊คมาร์คผ่านทางอินเทอร์เน็ตได้โดยใช้คุณสมบัติ Bookmark Sync
คุณสมบัติ Bookmark Sync จะทำการซิงค์บุ๊คมาร์คขึ้นไปเก็บไว้บนเซิร์ฟเวอร์ของ Google Docs จากนั้นผู้ใช้สามารถซิงค์บุ๊คมาร์คของ Google Chrome ระหว่างเครื่องคอมพิวเตอร์สองเครื่องหรือมากกว่าผ่านทางอินเทอร์เน็ตผ่านทาง แอคเคาท์ของกูเกิล โดยกูเกิลเริ่มนำคุณสมบัติ Bookmark Sync มาใช้เป็นครั้งแรกใน Google Chrome 4.0.201.1 Dev channel และเปิดใช้งานโดยดีฟอลท์ใน Google Chrome 4.0.223.16 Beta และในเวอร์ชัน Google Chrome 5.0.375.29 Beta ได้เพิ่มการซิงค์การตั้งค่า (Preference) หลังจากนั้นได้มีการเพิ่มการซิงค์ การป้อนค่าแบบฟอร์มโดยอัตโนมัติ (AutoFill), ส่วนขยาย (Extensions) และ ธีม (Themes) และใน Google Chrome 7.0.517.41 ซึ่งเป็นเวอร์ชันสเถียรตัวล่าสุดนั้นกูเกิลได้เพิ่มอ็อปชันการซิงค์แอ็พ (Apps) ขึ้นอีกหนึ่งอย่าง
อนึ่ง เหตุผลที่ Bookmark Sync ทำการซิงค์บุ๊คมาร์คขึ้นไปเก็บไว้ใน Google Docs แทนที่จะเก็บอยู่ใน Google Bookmarks เนื่องจาก Bookmark Sync นั้นใช้การแสดงผลในแบบโฟลเดอร์
สำหรับวิธีการใช้งาน Sync นั้นทำได้โดยการคลิกไอคอนรูปเครื่องมือจากนั้นเลือก Options
รูปที่ 1. Options
แล้วในหน้า Google Chrome Options ให้คลิกแท็บ Personal Stuff แล้วคลิก Set up sync
รูปที่ 2. Set up sync
จากนั้นทำการไซน์อินด้วยแอคเคาท์ของกูเกิล
รูปที่ 3. Sign in to Google
เสร็จแล้วจะได้หน้าไดอะล็อกบ็อกซ์ Set up sync ซึ่งค่าเริ่มต้นจะเลือกเป็น "Keep everything synced" หากต้องการเลือกบางหัวข้อให้เลือกเป็น "Choose what to sync" จากนั้นเลือกอ็อปชันที่ต้องการ เสร็จแล้วคลิก OK ทำการซิงค์ bookmarks ไปเก็บไว้ใน Google Docs
รูปที่ 4. Configure sync
โดยเมนู Set up sync จะเปลี่ยนเป็น "Stop syncing this account" และจะมีปุ่ม "Customize" สำหรับใช้ปรับแต่งอ็อปชันที่ทำการซิงค์
รูปที่ 5. Stop syncing this account and Customize
ผลการซิงค์
หลังจากทำการซิงค์บุ๊คมาร์คเสร็จแล้ว ในการเปิดโปรแกรม Google Chrome ครั้งต่อไปโปรแกรมก็จะทำการซิงค์ข้อมูลโดยอัตโนมัติ โดยหลังจากทำการซิงค์บุ๊คมาร์คก็จะทำการอัปเดทเป็นข้อมูลล่าสุด ตัวอย่างเช่น รูปที่ 5 จะเป็นบุ๊คมาร์คบนเครื่อง PC1 ก่อนทำการซิงค์ส่วนรูปที่ 6 เป็นรูปบุ๊คมาร์คบนเครื่อง PC1 หลังทำการซิงค์
รูปที่ 6. Bookmark Manager
รูปที่ 7. Bookmark Manager
และเมื่อเปิด Google Docs จะปรากฏข้อมูลบุ๊คมาร์คอยู่ปรากฏในส่วน My folders ดังรูปที่ 7 ในกรณีต้องการทำการซิงค์บุ๊คมาร์คบนคอมพิวเตอร์เครื่องอื่นๆ เพิ่มเติม ทำได้โดยขั้นตอนด้านบน
รูปที่ 8. Bookmark on Google Docs
สำหรับเวอร์ชันสเถียรตัวปัจจุบันของ Google Chrome คือ Google Chrome 7.0.517.41 ซึ่งมีการปรับปรุงการทำงาน แก้ไขปัญหาความปลอดภัย และมีคุณสมบัติใหม่หลายอย่าง อ่านรายละเอียดได้ที่ สำรวจคุณสมบัติใหม่ใน Google Chrome 7.0.517.41
Kunagron_MIS